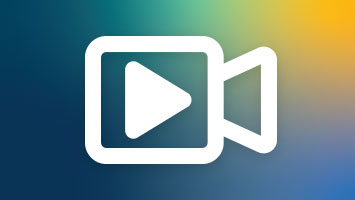What if I fail the ProctorU Equipment Check?
You must resolve all issues and pass the equipment check before checking in for your test. If you can't resolve the issues yourself, contact ProctorU. Live Help Desk technicians are available to assist you.
If you can’t resolve all issues before your test begins, your test will be canceled. You will not receive a refund and will have to pay to reschedule the test.
What can I do ahead of time to prevent issues?
- Run the ProctorU Equipment Check at the time of day you plan to test to make sure you don't have any bandwidth issues.
- Run a final equipment check shortly before your test session starts.
- Close all browsers and applications not needed for the test. This can help prevent bandwidth issues while you test.
- Make sure any other devices in your household that use the internet are not running.
For additional information and troubleshooting help, visit the ProctorU Test-taker Resource Page.
What if I have an issue right before my test starts?
If you have technical issues immediately before your test, contact ProctorU via the Live Chat feature in your ProctorU account or call ProctorU at 1-855-772-8678. Support is available 24/7.
What if I have a technical issue and my start time is extended?
This won't affect the amount of time you have to complete the test. The timer for your test doesn't begin until the proctor enters the password.
What if I have a technical issue during my test?
If you have a technical issue during your test that prohibits you from speaking to the proctor, notify the proctor via the LogMeIn chat function. The chat icon (a blue owl) can be found on the task bar for a PC and on the menu bar for Mac.
What if I lose internet during the test?
If you lose your internet connection momentarily, you'll automatically be reconnected to the proctor when your connection is restored. If your exam can be reopened, your proctor will do so for you.
If you can't reconnect and speak to the proctor via the LogMeIn chat function, call ProctorU at 1-855-772-8678 for assistance.